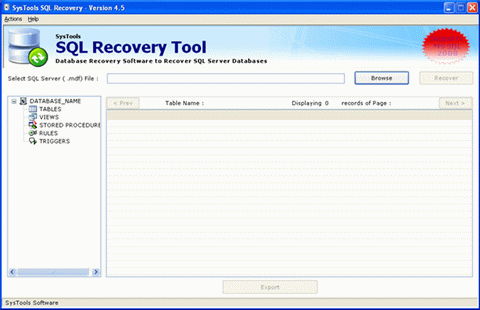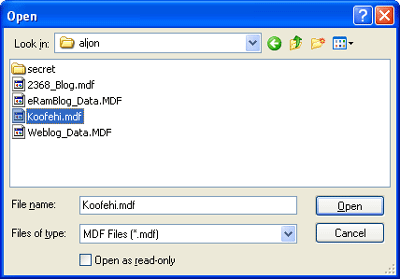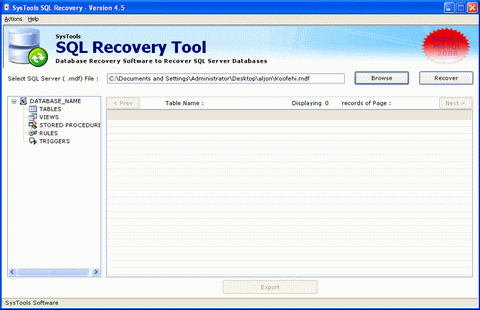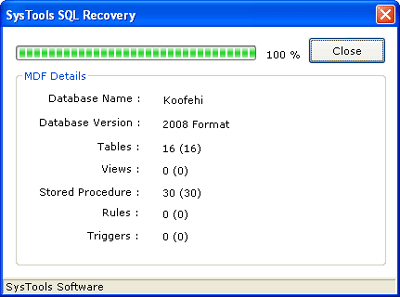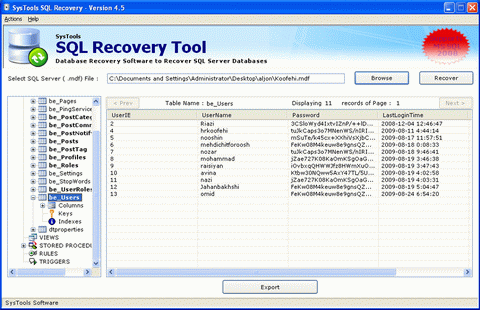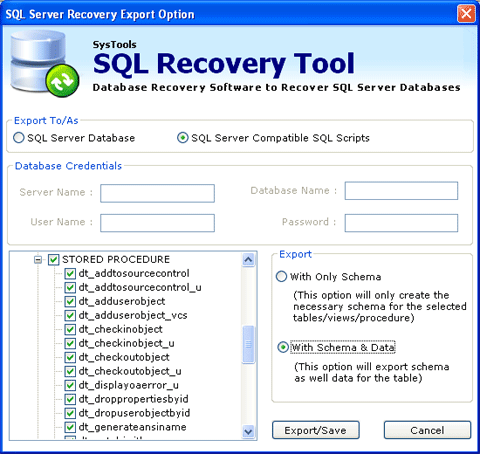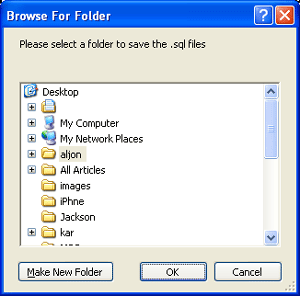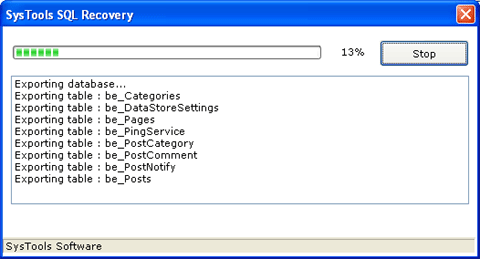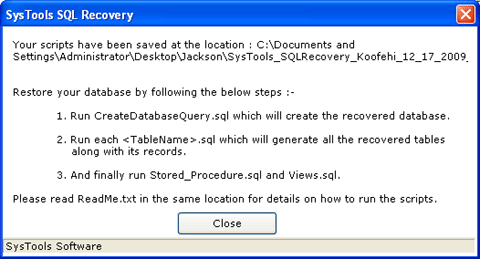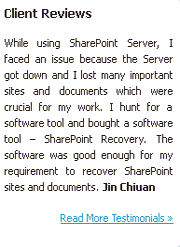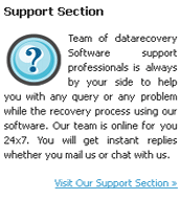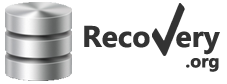How to Recover SQL Database Items Using SQL Database Recovery Tool
- Open SQL Recovery software: Go to Start menu » Programs » SQL Recovery. You will see the following initial screen of the software:
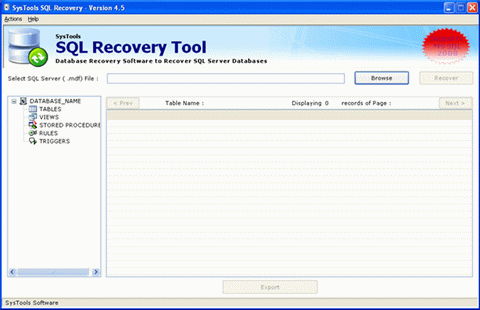
- Now, you have to click on the Browse button to select the corrupted/damaged MDF file. After you click on Browse, you will see the following window from where you will have to browse the MDF file:
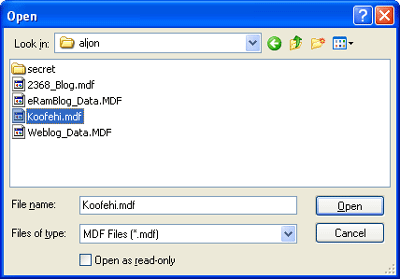
- Browse the corrupted/damaged MDF file and click on the Open button. After this, you will be able to see the location path of the selected MDF file as shown below:
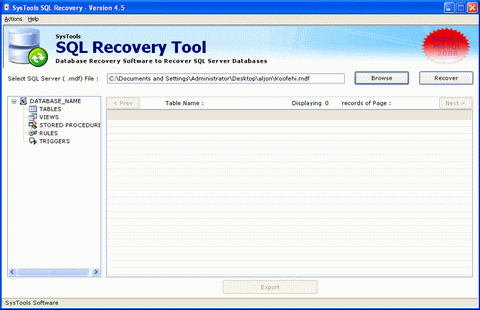
- Now, click on the Recover button. As you click " Recover" button, software will start the recovery process and you will be able to view the status in the prompted window as follows:
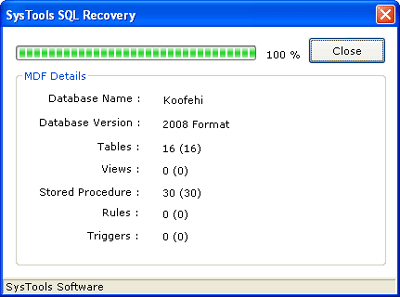
- Now, you can preview all the components of the repaired MDF file like tables, triggers, views, stored procedures as shown below:
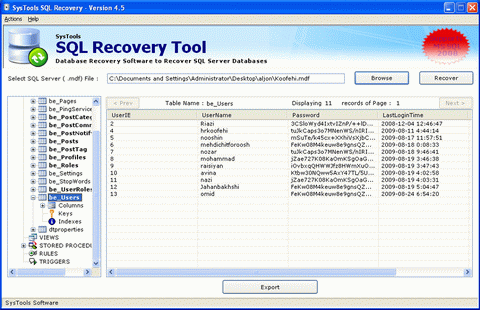
- After previewing the contents of the repaired MDF file, you have to click on the Export button (at the bottom of the window) in order to save the repaired MDF file. On clicking "Export" button, software will display the following screen:
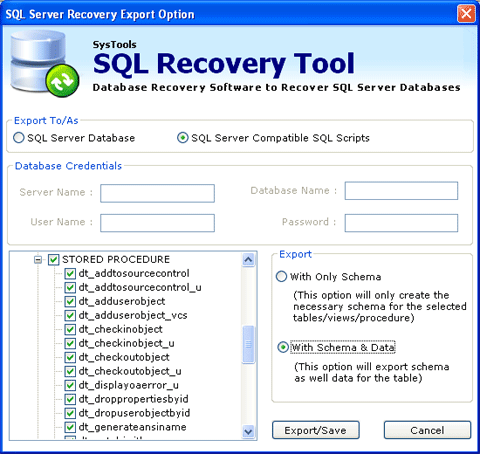
- In the above Window, you can see two Saving Options (SQL Server Database and SQL Server Compatible SQL Scripts). Choose any one option out of the two.
- SQL Server Database: If you choose this option, software will save or import the repaired MDF file in an existing SQL server database. If you select this option, you will be asked to provide all the database credentials such as: Server Name, Database Name, Username, Password etc. Then select the tables, views procedure to be saved from the left-bottom panel and finally click on Export/Save button.
- SQL Server Compatible SQL Scripts: If you choose this option, software will save all SQL scripts in a specific folder. Select the tables, views procedure to be saved from the left-bottom pane and finally click on Export/Save button.
- After choosing the "Export To/As" and " Export" option, click on the " Export/Save" button for saving the recovered data. After you click on the "Export/Save" button, software will show the browsing screen as shows below. You have to choose a location where you want to save the recovered SQL contents as shown below:
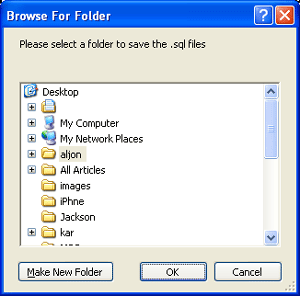
- After choosing the saving location, click on the "OK" button. As you click the "OK" button, software will start the recovery process and you will be able to see the status as shown below:
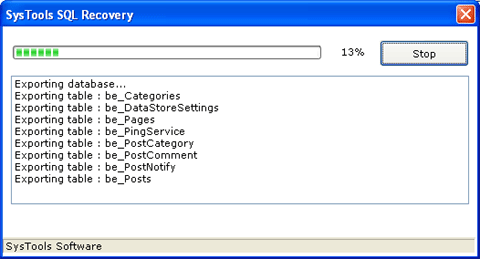
- After the completion of the recovery process, software will prompt you about the completion as follows:
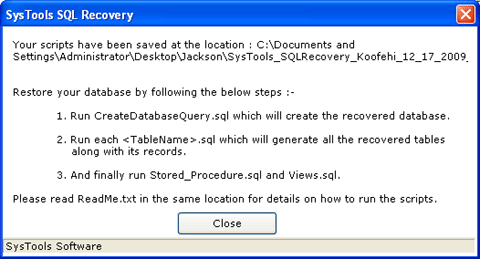
- To Open the Recovered SQL File: Click on the Close button and then navigate the location where you had chosen to save the file.