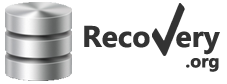- Open SysTools Access Recovery software: Go to Start menu > Programs> SysTools Access Recovery > SysTools Access Recovery. You will see the following initial screen of the software:
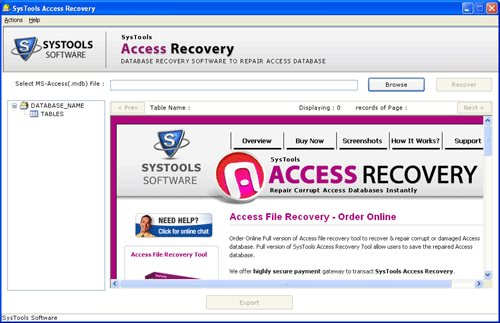
- Click the Browse button in order to select the corrupted or damaged MDB file as shown below in the red marked area:

- After clicking the Browse button, you will see the following screen for browsing the location where the corrupted or damaged file is saved on your system:
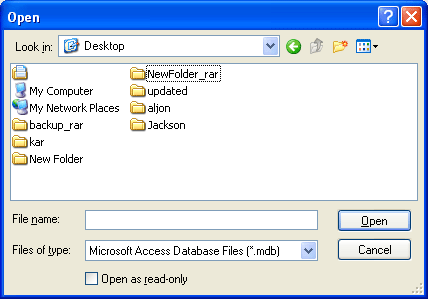
- After selecting the file, click the Open button. Now, you will see location path of the selected MDB file as shown below:
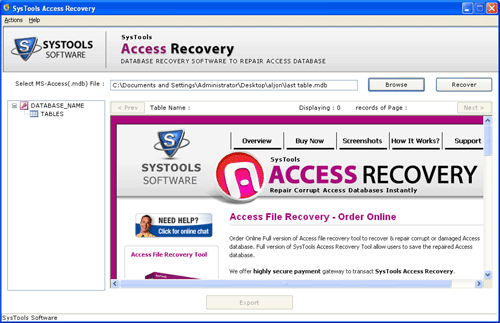
- Now you have to click the Recover button as shown above in the red marked area. After you click the "Recover" button, recovery process will start and you will see the status of the recovery process as shown below:
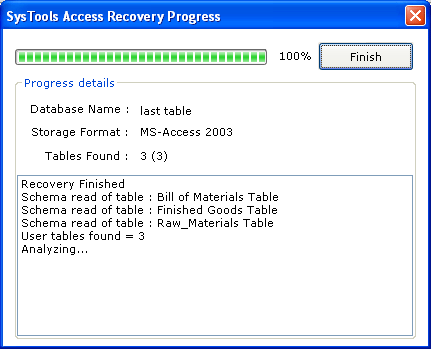
- After the recovery process completes, you can see the Preview of the repaired MDB file with its components like tables, tables data etc as shown below:
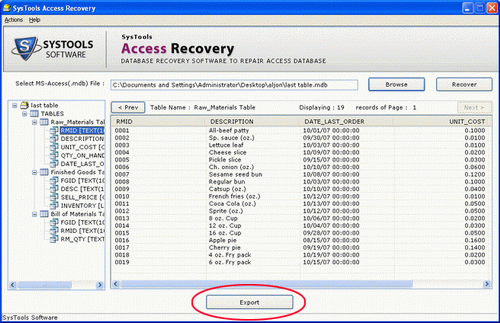
- After previewing the contents of the repaired MDB file, click the Export button (at the bottom Middle of the window) in order to save the repaired MDB file to your system. After you click the "Export" button in the above screen, you will see the following screen:
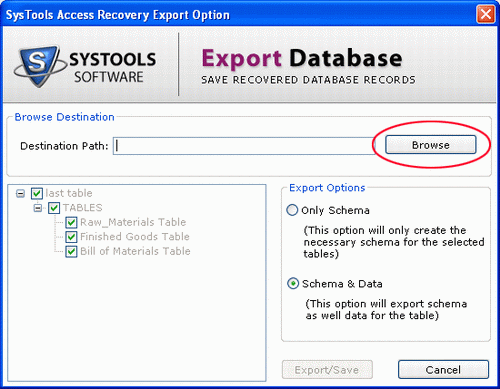
- Click the Browse button to save the repaired MDB file as shown above in the red marked area. After click the "Browse" button, you will see the following screen:
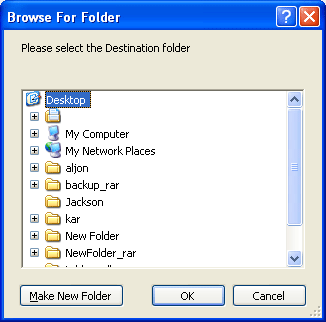
- After selecting a location, click the OK button. After click the OK button, you will see following screen:
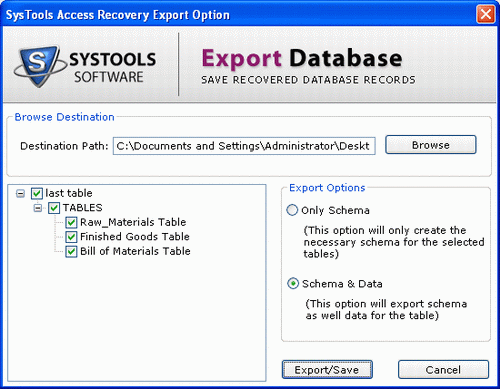
- You will see tow Export Option. choose one of the them as per as your need. The options are explain below:
- Only Schema - Choosing this option will save only schema of the damaged MDB file.
- Schema & Data - Choosing this option will save all schema as well data of the damaged MDB file.
- On the left side of the above screen, you can see the list of Tables. By default, all tables are selected and you can also de-select any table that you don't want to recover.
- After choosing the Export Option, you have to click the Export/Save button. After clicking the Export/Save button, the recovery process will start as shown below:
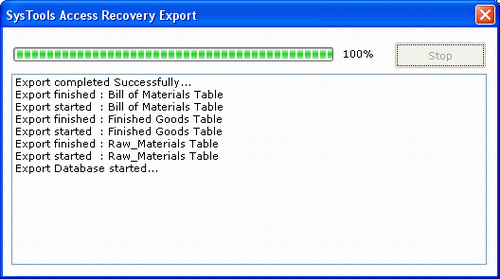
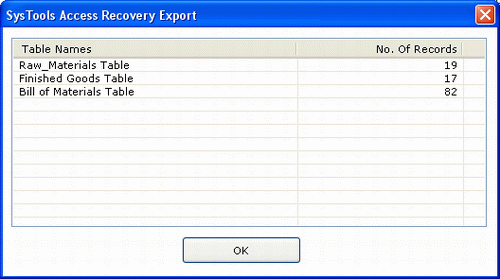
- To Open the Repaired MDB File: Click the Ok button and then navigate the location where you had chosen to save the file.
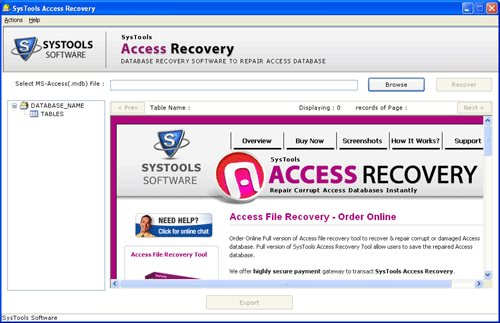

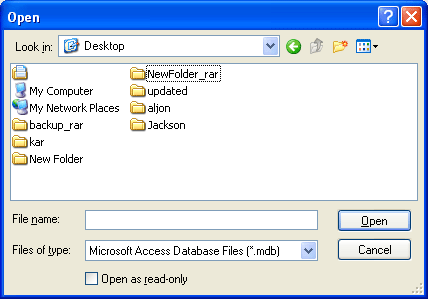
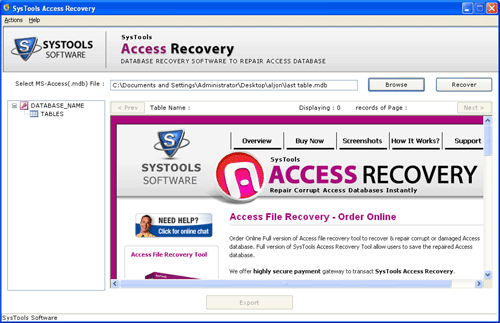
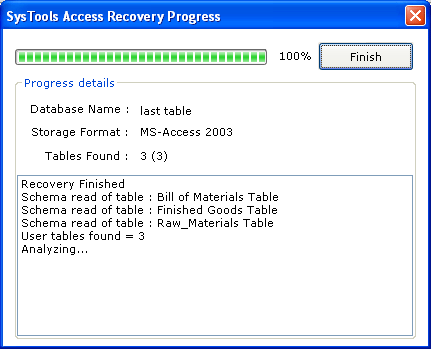
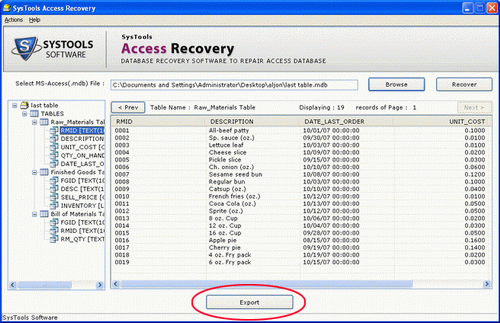
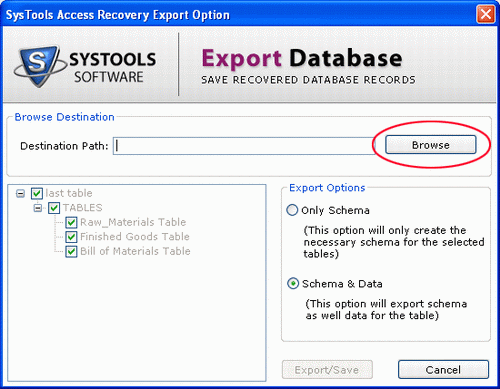
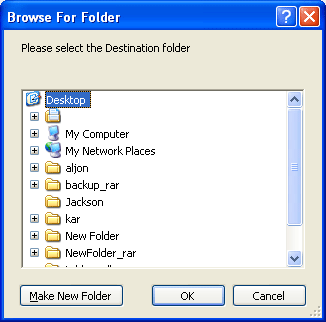
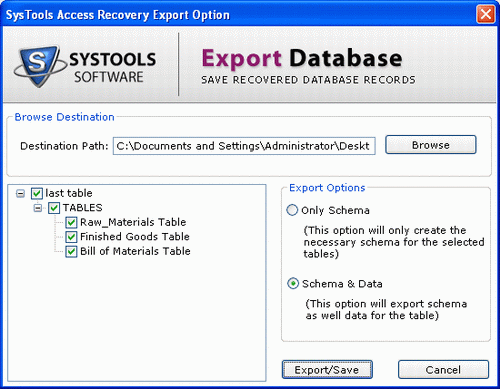
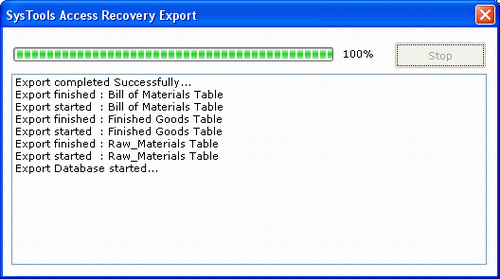
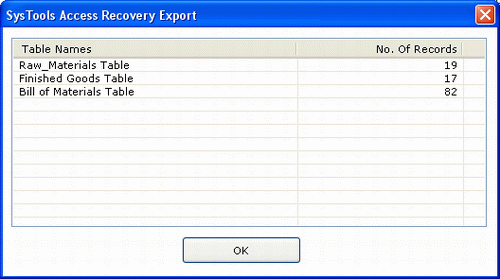


 Team of SysTools Software support professionals is always by your side to help you with any query or any problem while the recovery process using our software. Our team is online for you 24x7. You will get instant replies whether you mail us or chat with us.
Team of SysTools Software support professionals is always by your side to help you with any query or any problem while the recovery process using our software. Our team is online for you 24x7. You will get instant replies whether you mail us or chat with us.